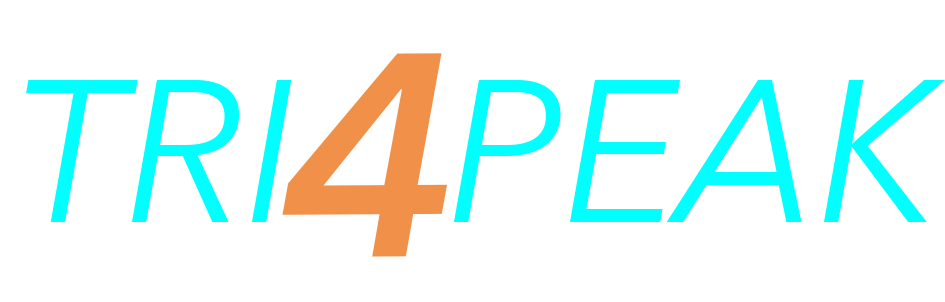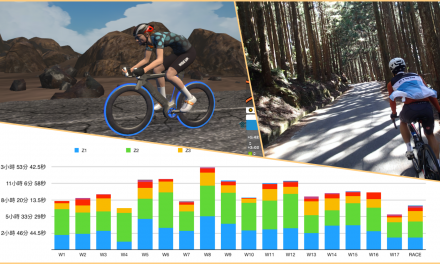接續上一篇的GoldenCheetah介紹與設定,接下來就要來對”訓練”功能的部分進行調整了!
先再看一下預設的訓練介面配置吧!如下圖…

原始的預設介面,如果你踩過一些功率訓練的課表,對於中間這一大塊’功率vs時間’的圖表應該不陌生,另外就是各種數據的顯示欄位,這整個介面都可以自行調整每個區塊的大小、顯示的內容。
此外上方有兩個按鈕分別是左側邊欄和控制面板的開關。左側邊欄理有裝置、Workouts、Media;下方控制面板則是訓練時的控制按鈕。(參考下圖說明)

接下來要搞定幾個地方:
裝置連接
訓練內容workouts
數據欄位設定與調整
裝置連接
我使用的是傳統訓練台,車上有功率計,身上通常會戴心跳帶,如同使用Zwift,電腦端可以使用ANT+接收器來跟心率、功率連接。

ANT+ USB dongle
連接方式是在裝置區塊的右上角找到’Add Device’

如果是使用ANT+當然就選第一個,如果是BLE就第二個,下面還有一些是Smart trainer的連接方式。(如下圖)

如果有找到就會顯示數值,以及狀態顯示為’已配對’

最後還可以為你的這組配對命名

然後這組命名就會出現在裝置列表中,完成!

訓練(Workouts)
這個地方就是決定你的訓練內容了!
在Workouts的右上角選單,有好幾種功能:直接選擇現有的訓練檔案、從網路資料庫下載、自行創建、掃描電腦中存在的訓練檔案、刪除訓練。

GC連結了一個叫ErgDB的資料庫,上面有很多現成的訓練課表可以直接下載,點擊Get Workouts from ErgDB就可以自動列出所有訓練,選擇是否要下載,建議不要全選,多到爆啊~況且你也不知道製作這些訓練的人他們的訓練目的,未必適合自己,但我還是下載了部分隨意觀摩一下。

不論使你下載的、匯入的、掃描找到的、自行創建的,都會列在Workouts下方,當你點擊任意一個,就會看到它秀在右邊的圖表上。
重點來了!我想要自己創建我的訓練,比方說我有教練開的課表,我就可以把他製作出來。
製作方式很簡單,使用’Create Workout via Wizard’就行
這個精靈會問你要用哪種形式建立,我通常都用第一種瓦數或第二種% FTP。

很簡單地輸入時間長度跟瓦數就行啦!(% FTP也類似)
另外還可以插入’圈’,就相當於幫你自動按LAP。
然後可以命名並存檔到你所設定的Workouts目錄下

下載的還有自行創建的都會儲存在我們設定給Workouts的路徑資料夾內
數據欄位設定與調整
這張是我個人習慣的訓練資訊,從預設的內容新增/移除了幾個欄位,然後重新調整每個區塊的大小、順序

新增與設定
在”檢視”功能列表可以找到”新增圖表”,裡面有多種可新增的物件。
訓練課程指的就是畫面中看到的那個功率vs時間大圖
Telemetry就是新增各項數字欄位用的

從新增Telemetry可以在資料集下拉選單選擇各種數據

也可以從現有的欄位去修改,鼠標移動到某個數據上按下”更多…”,就有”Chart Settings…”可以重新修改,也可以點”移除圖表”來刪掉它。

有些數據在設定上可以使用平均值,例如功率,我本身也習慣在車錶上使用”10秒平均功率”這樣的欄位,在這邊的設定可以找到”Smooth”調整任意秒數的平均值,非常好用!!

調整大小
鼠標移到某個數據欄位的四個邊上可以按住左鍵調整大小(不過常常鼠標移到邊邊的時候並不會變成調整大小的圖案,但其實是有作用的,試了就懂!)
移動編排順序
鼠標要移到那個欄位的文字標題位置,然後按住左鍵,鼠標會變成十字型,就可以拉動到你想要的地方(當初試了半天不知道怎麼移動,總之就是要點在文字標題上啊!一樣試了就懂!)
影片播放器
GC的訓練頁面也可以加入影片播放器,就像下圖這個樣子

不過我則是沒有使用,因為我多半都是播放直接從網路串流的影片,而不是電腦中的檔案,所以就直接使用瀏覽器播放,同時把GC的視窗壓扁,這也是為什麼我的欄位配置也是扁扁的橫向排列,就像下圖這樣,這樣子的畫面就我一開始的目的啊~

如何開始訓練
設定到這邊終於可以好好享受訓練了!
🔹首先點開左側邊欄,選擇裝置與Workouts,然後就可以把左側收合了~
🔹然後開啟下方的訓練控制面板(長得像下面這樣)

按下最左側的啟動按鈕進入訓練模式,這時ANT+/BLE接收器就會開始連線,如果你的Dongle忘了接上就會跳出”無法啟動ANT+裝置”之類的,連線成功就會開始看到數據了!

接著就可以按下開始,就是那個長得像PLAY的按鈕,就正式開始訓練囉~
在訓練中你還可以暫停、計圈、向前快轉、向後倒轉
如果你已經在自訂的Workouts插入了LAP,那就會自動計圈不必再另外自己按了
如果覺得剛剛那段踩得意猶未盡,可以倒轉一小段回去重溫;太崩潰也可以直接快轉前進,實在太人性化了!!
當然更直接的方法也可以即時調整功率高低,加瓦不加錢~
想提前結束的話就按下那長得像STOP的按鈕,如果直接把workout踩完的話會自動結束,不用自己按。然後就會跳出視窗問你要不要存檔,存完可以再按最左側的開關離開訓練模式。

TIP:
我會同時使用車錶記錄,ANT+連線的好處是可以多對多,所以所有裝置可以同時連接電腦端與車錶,但為何要多此一舉?因為車錶所存的檔案”目前”比較方便一點,之後再寫些關於檔案的東西就會詳細解釋,總之在實務上其實也不麻煩,我只是要手動按車錶上的LAP而已,訓練過程中我看的還是電腦螢幕,想計圈時在GC的workout是自動的,車錶自己伸手按一下就好。